Canvas
Here are the essentials for getting started with Canvas LMS.
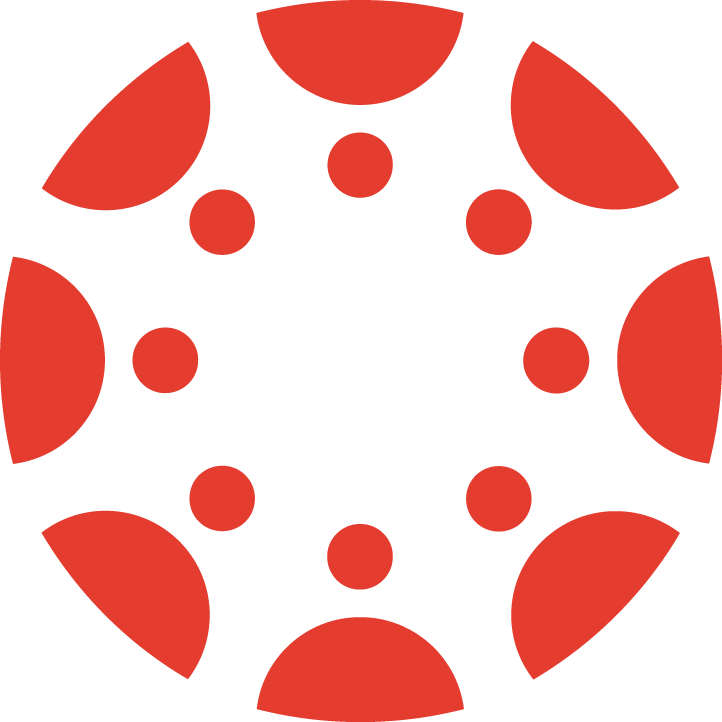
The following guides were sourced from the Canvas Community, the University of Auckland Canvas Facilitator Team, and Ranga Auaha Ako | Learning and Teaching Design Team.
How-to guides
Canvas course basics
How to access Canvas and edit your user profile and notifications. Navigate the menus and learn the basics of formatting using the Canvas rich text editor.
Find out about setting up a standard course, a cross-listed or manually created course. How to import a previous semester’s course, use course templates and change your course settings.
People in your course: Roles and permissions
Utilise roles and permissions for authorising, teaching and observing courses. Learn about adding staff and students to your course and managing groups.
Communication and collaboration
Features that support online and blended learning activities. Use the course calendar to schedule online lectures and create bookable appointment times. Share your lecture recordings.
Canvas tools for communicating with students throughout your course.
Tools that facilitate collaborative and shared learning, including groups and file-sharing platforms. How to add Perusall in Canvas for social reading activities.
Adding content and various tools
Explore ways to organize your content using modules and pages, and adding files and multimedia content.
Discover which LTIs, apps and plugins are supported by the University and the places they can be accessed in your course.
Check and fix before publishing
Ensure your links are working correctly and course content is accessible to all students.
Assessment and grades
Information about creating assignments and quizzes, rubrics, outcomes (mastery) and generating cover sheets. Settings for group assignments and peer review, weighting, question banks, and booklet generation for offline tests.
Tips for using Canvas SpeedGrader to mark assignments and quizzes. Splitting assessment between multiple markers. Releasing grades to students.
Support
Support options are available through the Staff Service Centre or the 24-hour hotline. Please visit the learning technology support page for details.
See also
Canvas baseline practices
Canvas baseline practices support a consistent and accessible student learning experience.
UDOIT accessibility assistant for Canvas
UDOIT scans your course and provides guidance to improve accessibility.
Digital Course Outlines
DCOs provides key course information for students, to assist with selecting a programme of study.
Page updated 14/12/2023 (minor edit)
